Utilisation de Planning-Pratique (partie 2)
Affichage des plannings :
A la droite des plannings, vous retrouverez un récapitulatif des heures/vacances :
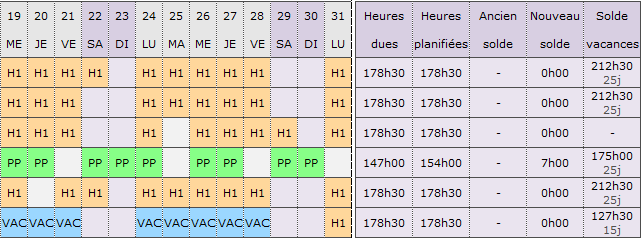
Heures dues : nombre d'heures dues pour le planning affiché, calculé en fonction du nombre d'heures de travail par semaine de l'employé(e).
Heures planifiées : somme des horaires appliqués sur le planning affiché.
Ancien solde : solde d'heures précédent, calculé depuis le début de l'année en cours (les soldes d'heures et de vacances ne sont pas reportés d'une année à l'autre).
Nouveau solde : solde d'heures en tenant compte du planning affiché (heures planifiées - heures dues + ancien solde)
Solde de vacances : solde de vacances en heures et en jours (1 semaine de vacances = 5 jours).
Lors de l'application d'horaires, ces données ne sont pas modifiées à chaque clic pour ne pas vous ralentir dans les manipulations. Il suffit de fermer/relancer le fenêtre d'édition (entre autres) pour actualiser ces données.
Lorsqu'un employé(e) entre et/ou sort de l'entreprise en cours d'année, les différents soldes s'adaptent automatiquement en fonction des dates définies :
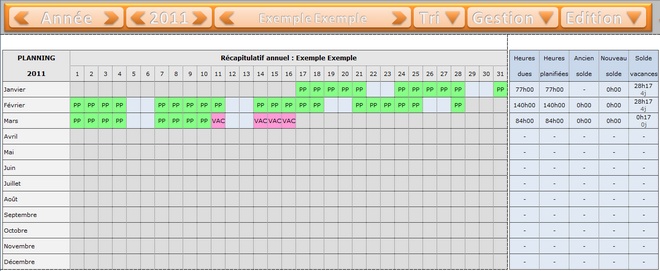
Affichage sélectif :
Vous avez la possibilité d'afficher les employés sur votre planning en fonction de différents critères.
Pour un affichage individuel, cliquez sur le bouton "Tri" de la barre de menu, puis sélectionnez un employé :
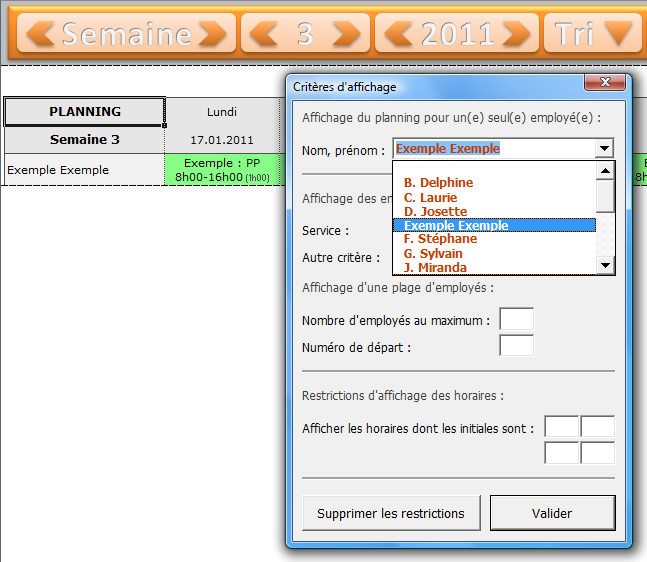
Vous pouvez également limiter l'affichage des employés en fonction de leur service ou d'un second critère (ce que nous avons vu à la page précédente) :
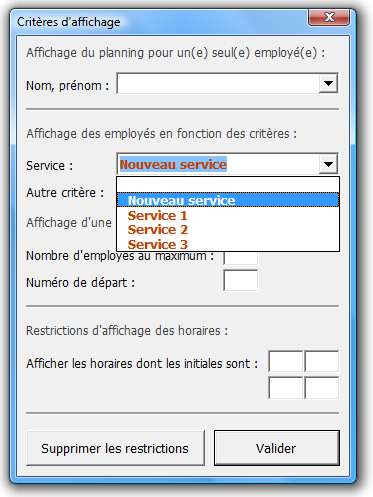
Vous pouvez encore limiter le nombre maximum d'employés à afficher et/ou définir un numéro de départ.
Par exemple, vous avez 30 employés que vous voulez répartir en 2 plannings de 15 personnes. Vous pouvez afficher les 15 premières personnes en définissant une limite :
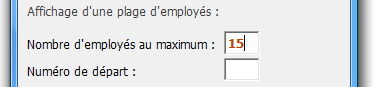
Puis, pour les 15 personnes suivantes, en ajoutant un numéro de départ :
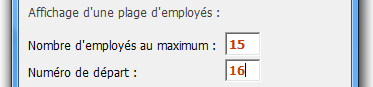
La dernière fonction de cette fenêtre permet de limiter l'affichage des horaires.
Si des initiales sont entrées, seuls les horaires avec des initiales identiques sont affichés (par exemple : pour gérer les plannings de vacances plus facilement).
De plus, la durée des horaires affichés est indiquée à droite du planning :
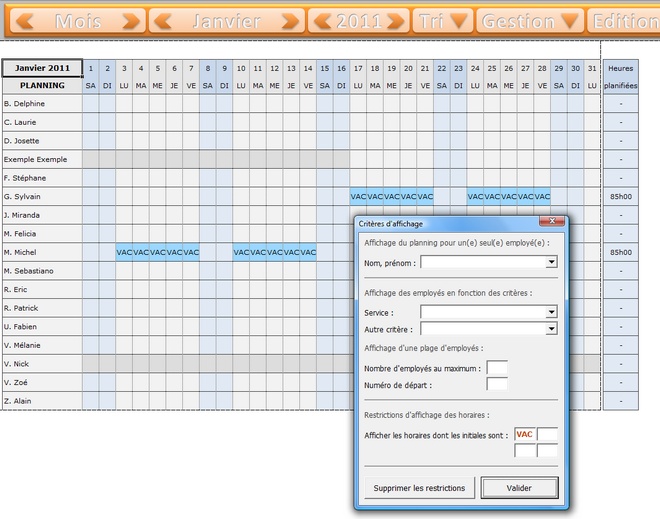
Personnaliser l'affichage :
L'onglet "Options d'affichage" vous permet de personnaliser l'apparence des plannings. Les possibilités de personnalisation sont nombreuses, n'hésitez pas à tester ces options pour trouver l'affichage qui vous convient le mieux :
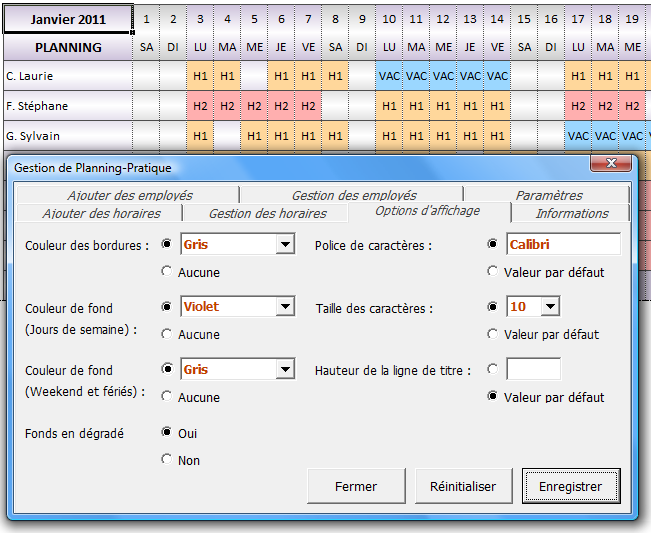
Ajouter un logo, un titre ou d'autres informations :
Toujours dans l'onglet "Options d'affichage", vous avez une option : "Hauteur de la ligne de titre".
En définissant la valeur à 75 (pour cet exemple), la hauteur de ligne entre la barre de menu et le planning prendra cette valeur.
Vous pouvez insérer dans cette ligne ce que vous voulez (logo, image, titre WordArt, zone de texte, etc.), par exemple : un titre WordArt (réalisable en quelques secondes avec Excel) et une zone de texte :
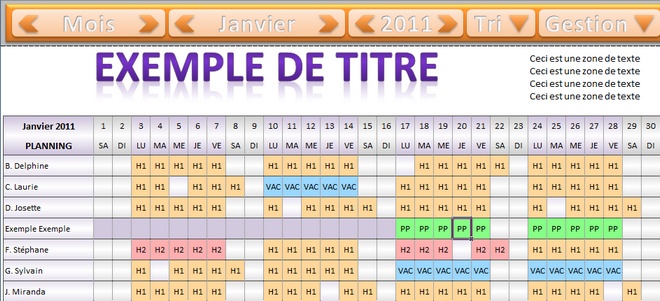
Ces données seront conservées lorsque le planning sera réactualisé et apparaîtront à l'impression :
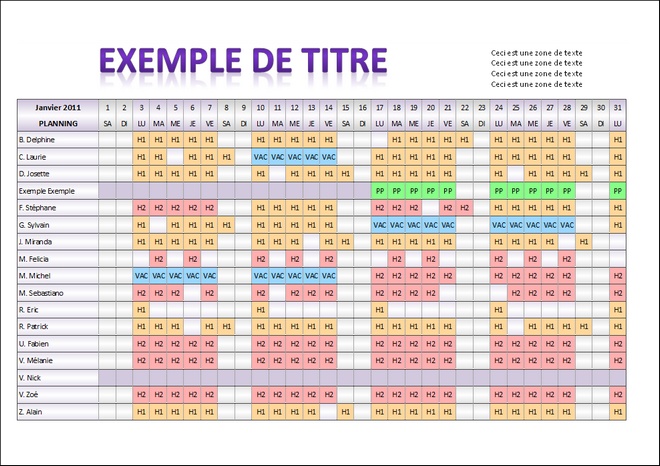
Vous pouvez créer des titres différents pour chaque type de planning (semaine, mois, année) ou copier/coller votre titre sur les 2 autres feuilles de planning.
Paramètres :
Vous pouvez régler différents paramètres depuis l'onglet "Paramètres".
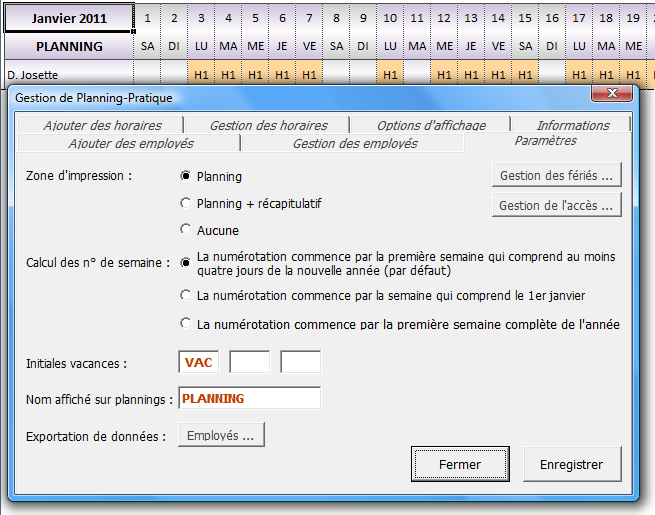
Zone d'impression : vous pouvez choisir parmi 3 possibilités : impression du planning sans le récapitulatif de droite, impression du planning avec le récapitulatif ou ne pas définir de zone d'impression.
Calcul des n° de semaine : vous pouvez modifier le mode de calcul des n° de semaine si votre situation l'exige.
Initiales vacances : les horaires dont les initiales sont renseignées ici seront considérés comme des jours de vacances et, par conséquent, pris en compte dans les décomptes de vacances.
Nom affiché sur les plannings : cette information est visible en haut à gauche du planning. Vous pouvez par exemple indiquer le nom de votre entreprise.
Exportation des employés : cette fonction copie la base de données des employés dans un nouveau classeur :
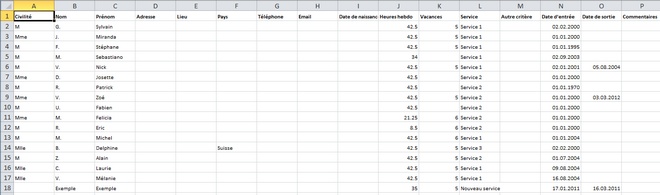
Gestion des fériés : cette fonction ouvre une nouvelle fenêtre qui vous permet d'ajouter ou de supprimer des jours fériés en toute simplicité :

Copier un planning :
Vous pouvez copier en 1 clic le planning en cours dans un nouveau classeur Excel pour, par exemple, envoyer le planning seul à un collaborateur.
Pour lancer la copie, cliquez sur la flèche à droite de la barre de menu :

Le planning ainsi que la ligne de titre sont alors copiés dans le nouveau classeur :
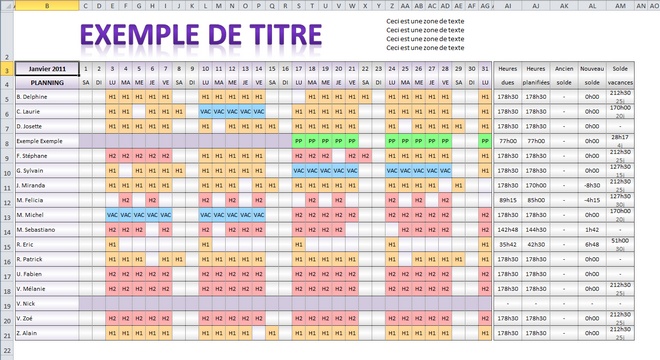
Autre exemple (planning à la semaine) :
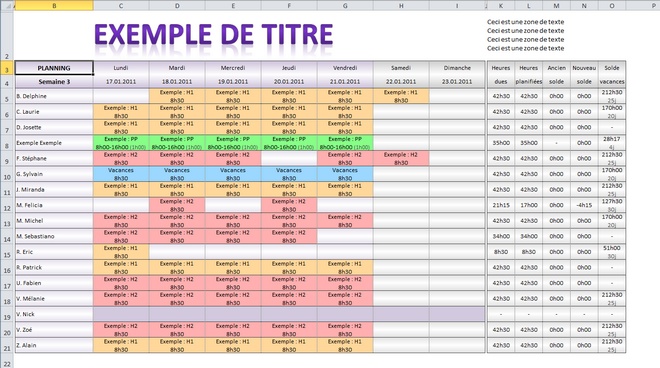
Planning-Pratique est une solution de gestion des plannings développée par Excel-Pratique.com - Mathier Solutions
Site Web © 2011-2025, tous droits réservés